Низкий FPS, Spintires: MudRunner тормозит, фризит или лагает
-
Запустите диспетчер задач и в процессах найдите строку с названием игры
(Spintires: MudRunner). Кликайте ПКМ по ней и в меню выбирайте
«Приоритеты»
, после
чего установите значение
«Высокое»
. Теперь остаётся лишь перезапустить
игру. -
Уберите всё лишнее из автозагрузки. Для этого все в том же диспетчере задач нужно
перейти во вкладку
«Автозагрузка»
, где нужно отключить лишние процессы при
запуске системы. Незнакомые приложения лучше не трогать, если не знаете, за что они
отвечают, иначе рискуете испортить запуск системы. -
А также рекомендуем в настройках, связанных с энергопотреблением, установить
«Максимальную производительность»
. То же касается и видеокарты: нужно
установить максимальную производительность в настройках графического процессора (это
можно сделать в
«Управлении параметрами 3D»
), а в фильтрации текстур
выбирайте параметр
«Качество».
-
Если ваша видеокарта от Nvidia по возрасту не старше серии графических процессоров
GTX 10, тогда частоту кадров вполне реально поднять за счёт ускорения работы с
видеокартой. Для реализации задуманного опять-таки нужно открыть
«Панель
управления»
Видеокарты, перейти
в уже знакомую вкладку
«Управление параметрами 3D»
и выбрать в списке с
программами игру, после чего отыскать
«Вертикальный синхроимпульс»
и кликнуть
по нему, чтобы в меню выставить параметр
«Быстро»
. -
Следует удалить временные папки, ненужные файлы и кэш. На просторах интернета можно
найти кучу самых разных программ, которые помогают это сделать. Мы рекомендуем
воспользоваться для этого программойBleachBit
или
CCleaner
.
-
Проведите дефрагментацию или оптимизацию жёсткого диска. Для этого перейти в
«Свойства жёсткого диска»вкладка
«Сервис»«Дефрагментация» или
«Оптимизация»
. Кроме того, там же можно провести проверку/очистку диска, что
в некоторых случаях помогает. -
В конце концов, перейдите на простое оформление, чтобы компьютер не нагружался
ресурсоёмкими эффектами. К примеру, можно смело отключать встроенные отладчики,
индексирование поиска и многое другое.
Лучшие видеокарты для комфортной игры в 1080p
Пусть 4K доминирует в заголовках и привлекает многих техноблоггеров, сейчас большинство игроков
предпочитает Full HD и будет это делать еще несколько…
Установка Nx Nomachine в Ubuntu Linux, Windows и др.
Прежде чем переходить к удалённому управлению компьютером, нужно установить клиент-сервер на все используемые устройства. Программа является кроссплатформенной, поэтому она без проблем запускается на большинстве операционных систем, включая Windows, Mac OS, Linux, iPhone/iPad и Android, благодаря чему, пользователь может выбрать наиболее предпочтительный вариант из представленных решений.
Процедура установки крайне проста и практически идентична на любых системах
При этом существует ряд моментов, на которые стоит обратить внимание:
- Мы рекомендуем скачивать приложение исключительно с официального сайта разработчика (https://www.nomachine.com/download). Оказавшись на главной странице, достаточно выбрать вашу ОС и нажать на кнопку «Download».
- Для Ubuntu доступен выбор DEB пакетов как для 32-битной версии, так и для 64-битной. Устанавливать их можно любым удобным способом, например, через Центр приложений. По завершении этого процесса на экране появится сервер NoMachine Service и клиент Nomachine.
- Для Windows все манипуляции аналогичны. Просто скачиваем «.exe» файл и следуем руководству по установке.
- Владельцы мобильных устройств могут воспользоваться Play Маркетом либо App Store, в зависимости от платформы. Однако, на вышеуказанном сайте можно скачать и «.apk» файл, после чего самостоятельно установить его через какой-либо файловый менеджер.
При первом запуске программы-установщика вам нужно принять лицензионное соглашение и дождаться завершения инсталляции.
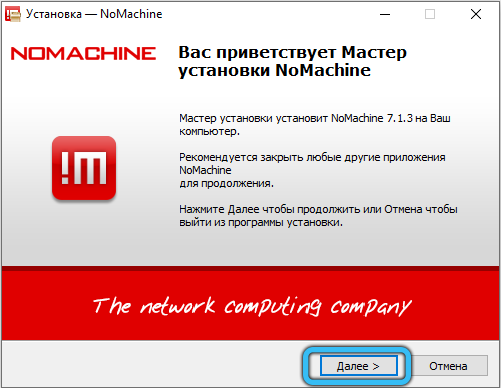
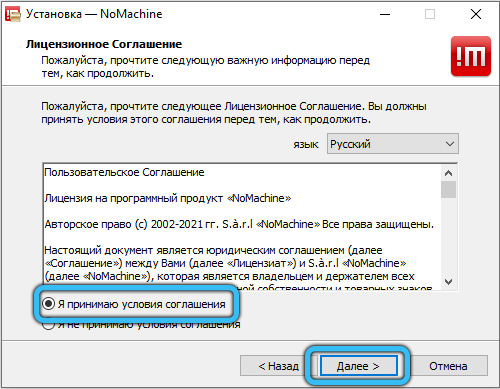
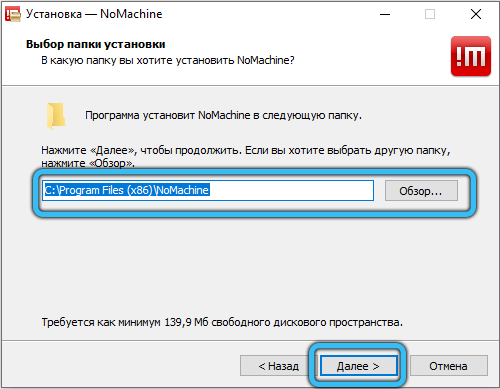
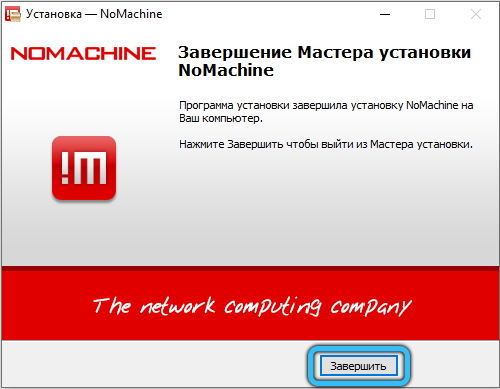
Продвинутые темы
Поиск
В программе есть встроенный поиск по названию авто. Находится справа сверху в меню.
После ввода списки будут отфильтрованы по названию.
Бэкап
Бэкап initial.pak сохраняется автоматически когда вы проходите Первую настройку. В последующем работа с ним ведётся в пункте меню Бэкап.
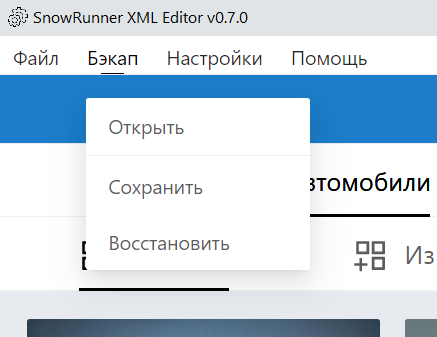
Открыть покажет в проводнике расположение бэкапа. Сохранить принудительно сохранить бэкап initial.pak.Восстановить заменит оригинал initial.pak (который изменяется в процессе редактирования) на сохранённый бэкап.
Настройки
Окно настроек открывается в пункте меню Настройки.
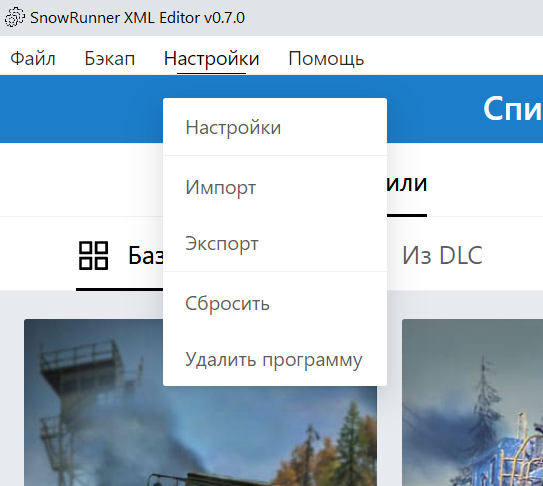
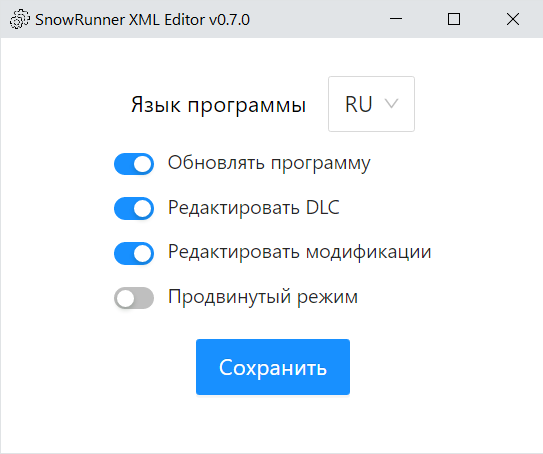
Здесь вы можете изменить язык и путь к initial.pak.А также есть пару чекбоксов, подробнее о них:
- Обновлять программу. Проверка обновлений.
- Редактировать DLC. Поддержка редактирования авто/прицепов/грузов из DLC.
- Редактировать модификации. Поддержка редактирования авто/прицепов/грузов из модификаций.
- Продвинутый режим. Включает доп. функции редактора (на данный момент — вкладка Открыть в меню таблицы).
Сброс программы
Для сброса программы в меню настройки нажмите сбросить.
Программа будет сброшена и вы начнёте с Первоначальной настройки.
Добавление модификаций
Добавить модификации можно в случае если у вас включена настройка Модификации.Для добавления необходимо нажать кнопку Изменить в списке авто или прицепов.
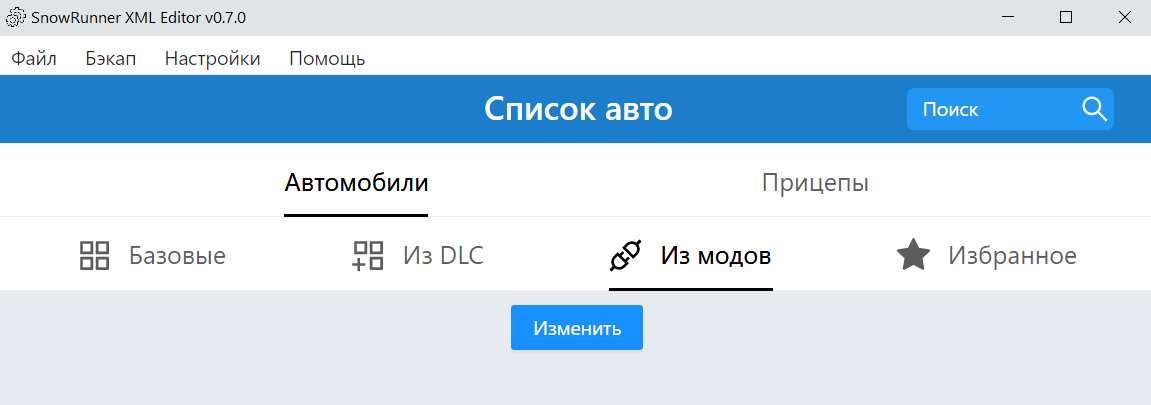
Выберите из списка необходимые модификации (левая колонка), либо вручную добавьте .pak файл модификации.
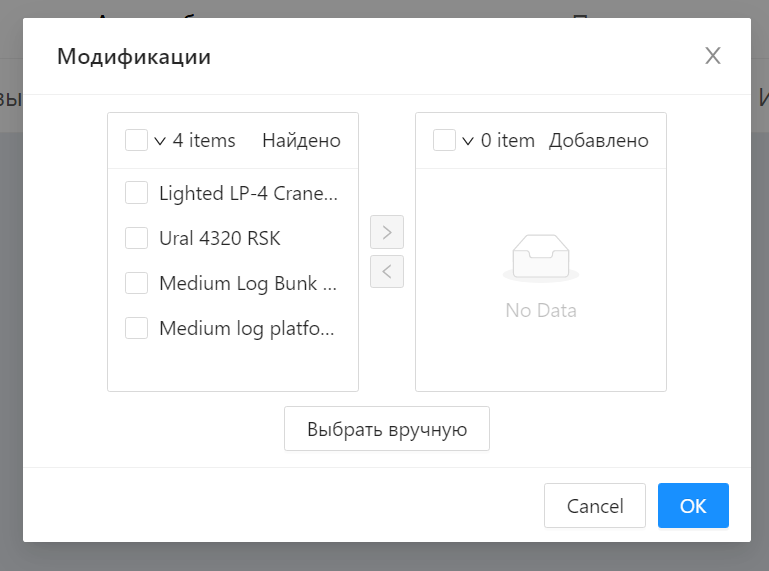
После чего включите их в обработку с помощью стрелки в центре (необходимые модификации появятся в правой колонке)
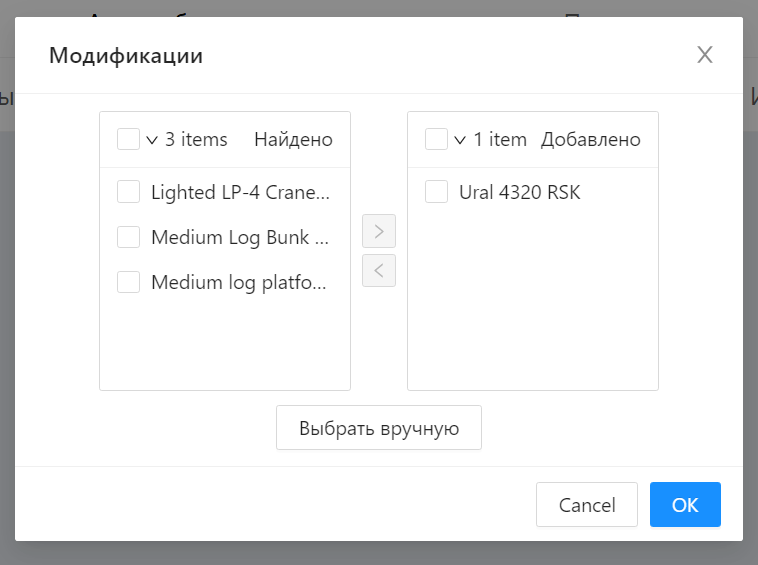
Загрузка меню может быть долгая если у вас 10+ модификаций.
Расположение модификаций: /Документы/My Games/SnowRunner/base/Mods/.modio/mods.Там находятся папки с названиями-цифрами. В каждой из них один ваш мод.
В папке могут находиться несколько файлов, выберите тот, который подписан называнием мода.
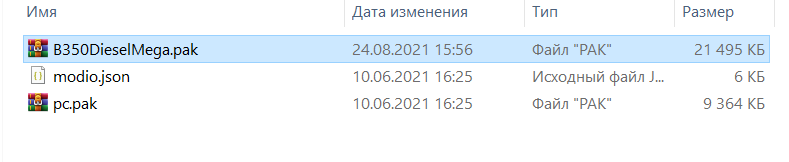
После перезагрузки программы мод будет добавлен для редактирования.В случае неправильного выбора вы увидите сообщение о неудаче добавления.
Импорт настроек программы
После обновления с помощью программы (или с версии 0.6.6d с помощью установщика) вам будет предложено использовать предыдущий файл настроек после запуска программы.
Не беспокойтесь о совместимости, программа сама добавит всё необходимое.
Сброс параметров авто/прицепа
В таблице параметров присутствует кнопка сброса.
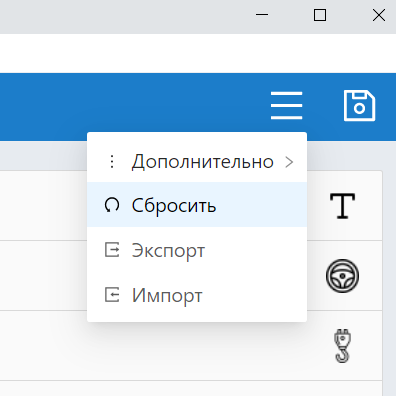
После нажатия и подтверждения все параметры данного авто/прицепа будут сброшены на дефолтные игровые значения.
Также имеется возможность сбросить отдельную группу параметров или конкретный параметр.Для этого нажмите ПКМ по группе или параметру.
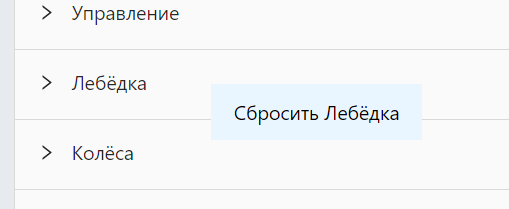
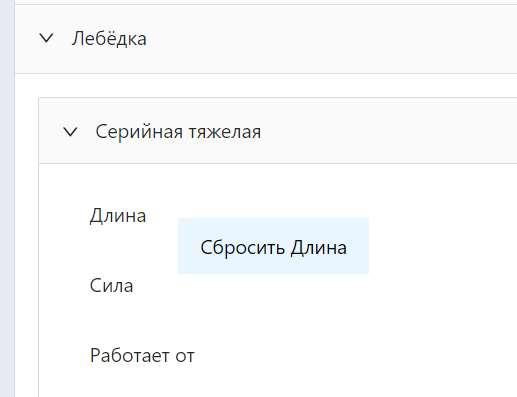
Экспорт/импорт параметров
В случае необходимости сохранить параметры авто/прицепа для передачи кому-либо или перед обновлением игры (после обновления игры все параметры сбрасываются на изначальные, аналогично с обновлением модов) вы можете использовать кнопки Импорт и Экспорт в редакторе.
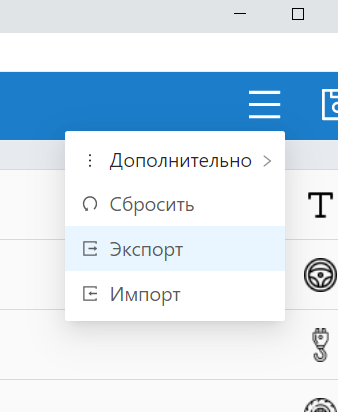
После нажатия на Экспорт параметры будут экспортированы в файл (расположение которого вы выберите сами).Данный файл будет иметь расширение .epf и содержать все экспортированные параметры (включая подфайлы: лебёдку, колёса и т.д.).
Добавление в избранное
Чтобы не искать долго любимое авто в списке можно добавить его в избранное.
Для этого нажмите ПКМ (правая кнопка мыши) по картинке авто в списке и выберите Добавить в избранное
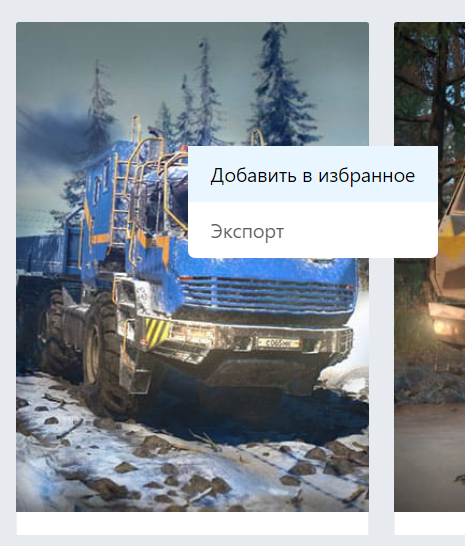
Авто будет отображаться во вкладке Избранное.
Удалить из избранного можно аналогично добавлению.
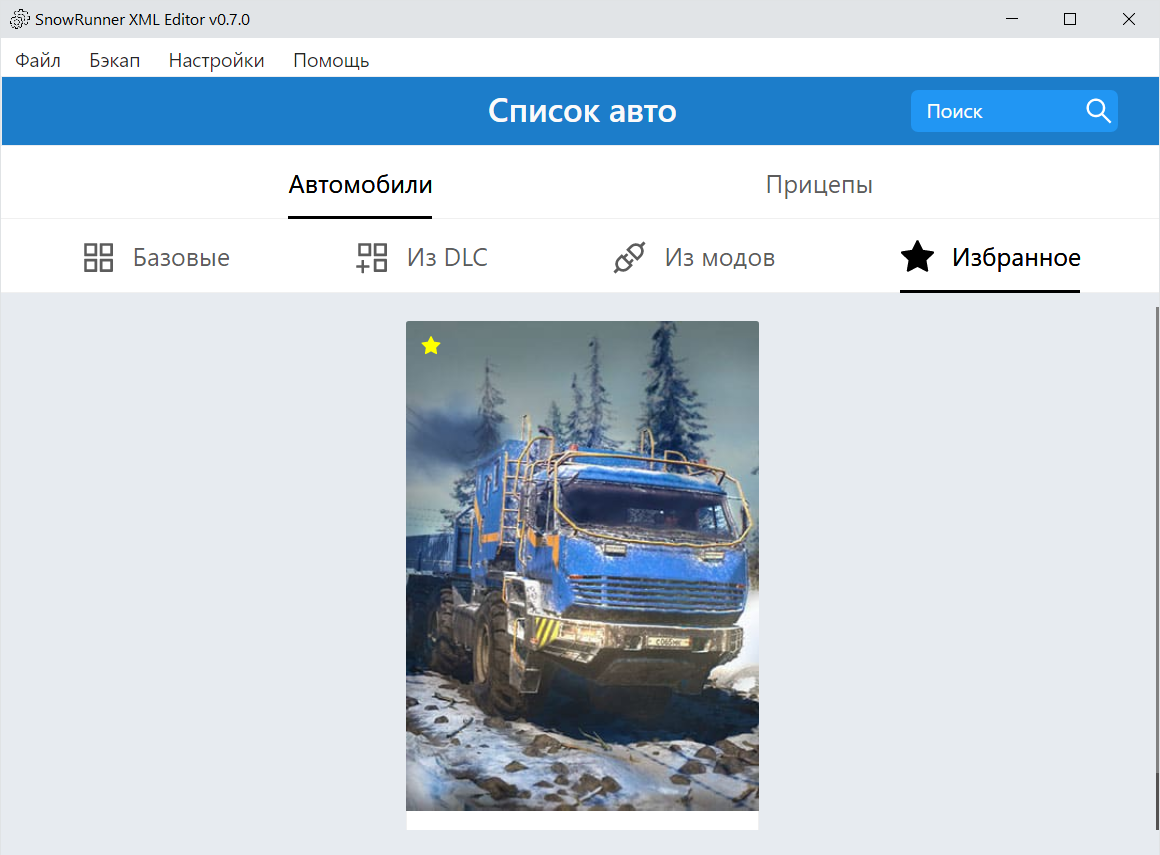
Дополнительные действия
В таблице присутствуют Дополнительные действия (что-либо, не входящее в саму таблицу)
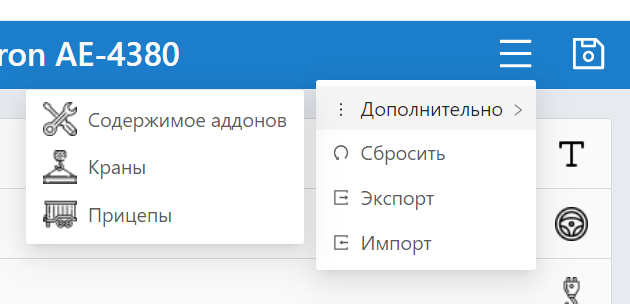
В последней версии редактор также позволяет:
Изменить содержимое аддонов, добавив к любому аддону авто (будь то бампер, ловец снов или шноркель) дополнительное топливо или запчасти
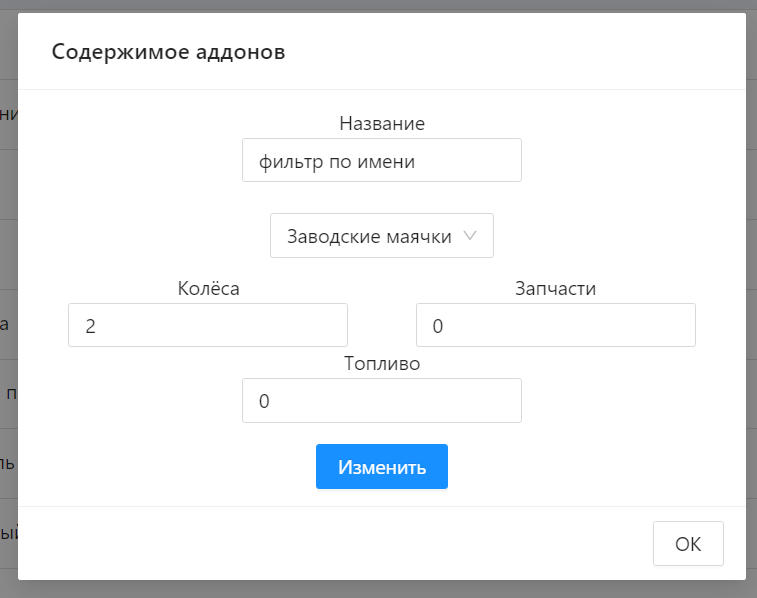
Убрать/добавить автомобилю US/RU кран. Доступно не на всех авто.
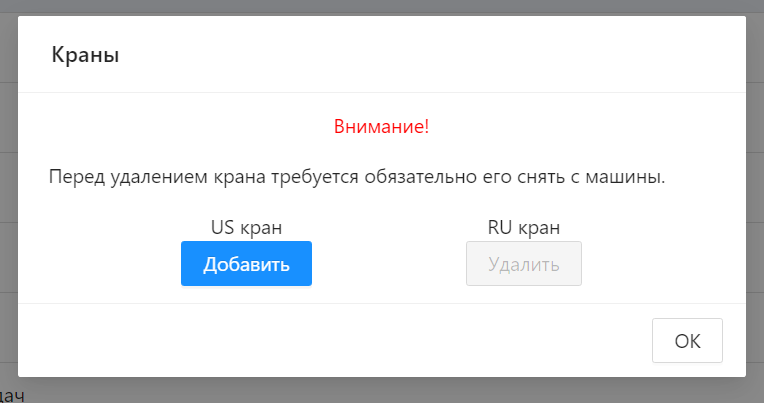
Убрать/добавить возможность цеплять прицепы для грузовика/скаута.
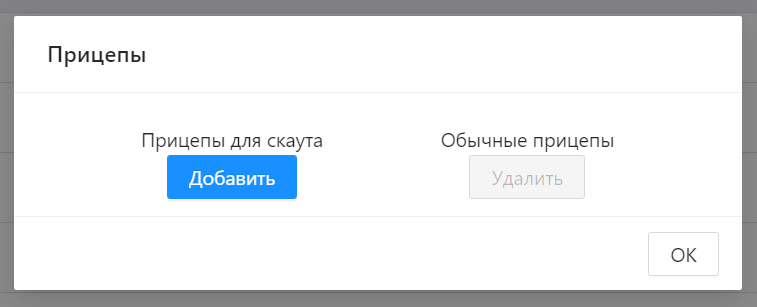
Продвинутый режим
Экспериментальная функция!
Пока что имеет лишь одну функцию: добавляет вкладку Открыть в меню таблицы.
С помощью неё можно открыть любой основной файл открытого авто во внешнем редакторе.
После сохранения во внешнем редакторе программа автоматически внесёт изменения в initial.pak.
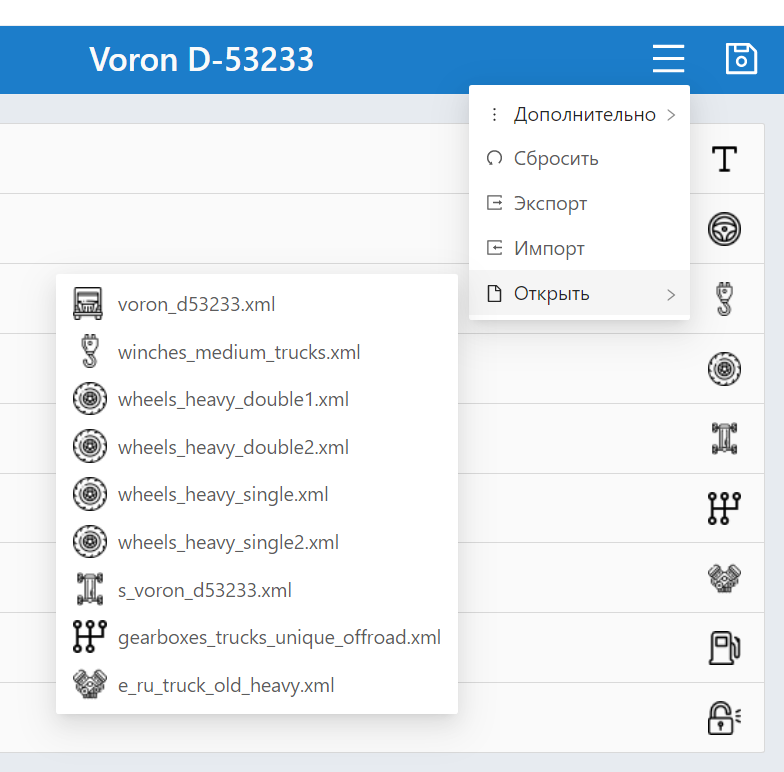
Чем уникальна Beamng Drive?
Все мы знаем достаточно популярные автосимуляторы Need for Speed, покорившие наши сердца только начавшись, ведь не только мальчики с пристрастием смотрят на ужасно дорогие и быстрые спортивные машины. Что же делать, если хочется протестировать машину, но не хочется идти в автосалон, сидеть вместе с работником автосалона и спокойно ездить по полигону? Выход есть – спортивные автосимуляторы, разработчики которых каждый раз удивляют нас реалистичностью своих творений, ведь это самое главное в современной игровой индустрии.
Beamng Drive пошли чуть дальше, чем свои конкуренты. В игре реализован невероятно современный и мощный игровой движок, способный рассчитывать сотни физических уравнений в секунду, чтоб физическая составляющая была на высшем уровне, а именно способность корпуса машины к изменениям внешней среды, т. е. отображение каждой царапинки на корпусе, каждой вмятины и много чего другого. Данную игру также используют для тестирования трюков с машинами, которые хотят реализовать в настоящей жизни, ведь куда легче сесть и включить Beamng Drive, чем покупать дорогостоящую машину и рисовать не только ею, но и жизнью каскадера.
Однако не все пользователи разбираются в тонкостях управления Beamng Drive, поэтому данная статья посвящена именно этому, ведь в игре реализовано достаточно много необычных комбинаций клавиш, способных сильно разнообразить привычные гонки. Стоит заметить, что комбинации, приведенные в следующем пункте статьи, не всегда могут сочетаться с тем, какие есть в других симуляторах.
Создание функции обновления данных
Вам необходимо вернуться в режим редактирования графика и перейти к вкладке «My Blueprint». Нажмите знак «+» справа от раздела «Functions»:
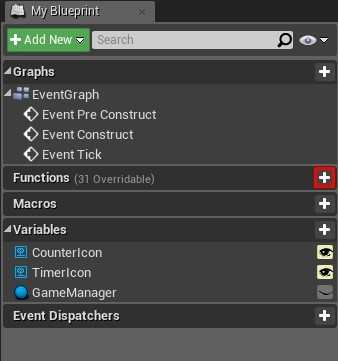
Таким образом вы создадите новую функцию и построит новый график. Переименуйте функцию в UpdateCounterText.
По умолчанию график будет содержать узел Entry, который означает место начала выполнения функции:
Для того, чтобы CounterText корректно отображал переменную ShapesCollected, вам нужно создать новое соединение. Переместите с помощью мыши переменную GameManager в область графика и также поместите в свободную область новый значок, присвоив ему свойство «Get Shapes Collected»:
![]()
Чтобы установить значение текста, вам нужно использовать узел SetText (Text). Перетащите переменную CounterText в график событий и добавьте новый узел SetText (Text):
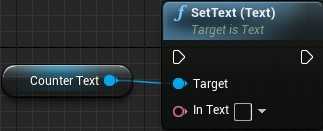
SetText (Text) принимает только данные типа Text, однако переменная ShapesCollected имеет тип Integer, для которого программа выполняет автоматическое преобразование данных.
Подключите переменную ShapesCollected к выходу In Text узла Set Text (Text). Смотрите, Unreal автоматически создает новый узел ToText (int):
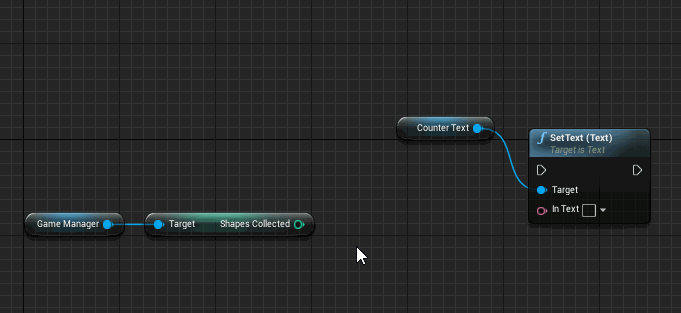
Для завершения создания функции подключите узел Entry к узлу Set Text (Text):
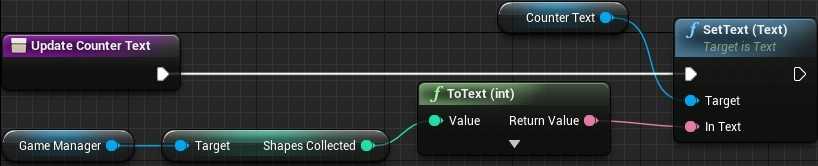
Резюмируя:
- Когда вы обращаетесь к UpdateCounterText, функция получает переменную ShapesCollected из BP_GameManager.
- Узел ToText (int) преобразует значение ShapesCollected в тип Text.
- SetText (Text) установит текст для CounterText значение из ToText (int).
Следующее, что нужно вам необходимо сделать, это обеспечить вызов UpdateCounterText всякий раз, когда игрок ловит очередную фигуру.
Разгон видеокарты для Геншин Импакт
Иногда при помощи разгона видеокарты можно избавиться от проблем с зависанием игры. Для этого предварительно нужно будет скачать специальное приложения для успешного разгона видеокарты. В зависимости от того, какая в компьютере видеокарта, различается и необходимая для установки на компьютер программа.
Если же фирма производитель установленной карты не предоставляет наличие специальных программ для разгона видеокарты можно воспользоваться одной универсальной программой.
Для того, чтобы начать разгон видеокарты для Геншин Импакт, нужно запустить установленное приложение и повысить все имеющиеся показатели на десять процентов. Первоочередными показателями являются частота ГП, VRAM и скорость вращения кулера. Последний аспект влияет на степень нагревания видеокарты в процессе работы.
Нужно понимать, что процесс разгона видеокарты считается достаточно рискованным занятием. Если подвергнуть видеокарту чрезмерной нагрузке, то она может достаточно быстро выйти из строя. Поэтому во время данного процесса нужно обязательно следить за показателями температуры видеокарты.
Настройка AMD Radeon для игр
Причин тому, почему видео карта сразу не работает на полную мощность, несколько. Например, отсутствующий или устаревший драйвер видео карты. Обо всём этом будет рассказано подробнее в текущей статье.
Шаг 1: Установка актуальной версии драйвера
Драйвер — это программное обеспечение видео карты, именно через него операционная система взаимодействует с графическим адаптером, что сказывается не только на играх, но и на некоторых программах.
Установка актуального программного обеспечения AMD состоит из следующих шагов:
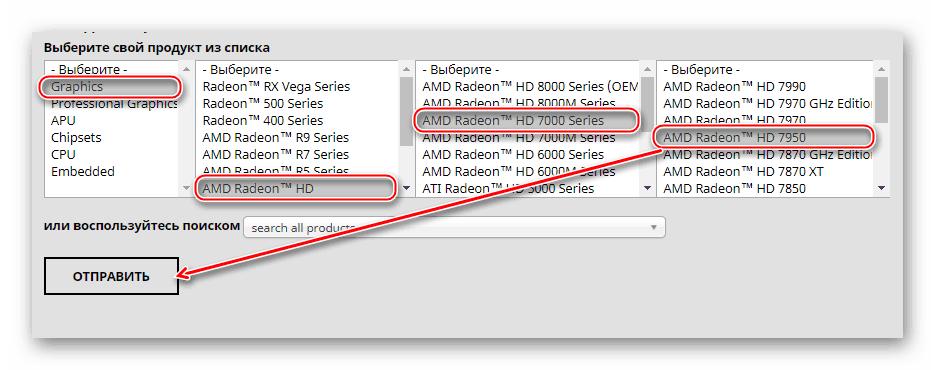
-
- Выберите каталог (можно оставить по умолчанию) для загрузки файла и нажмите «Сохранить».
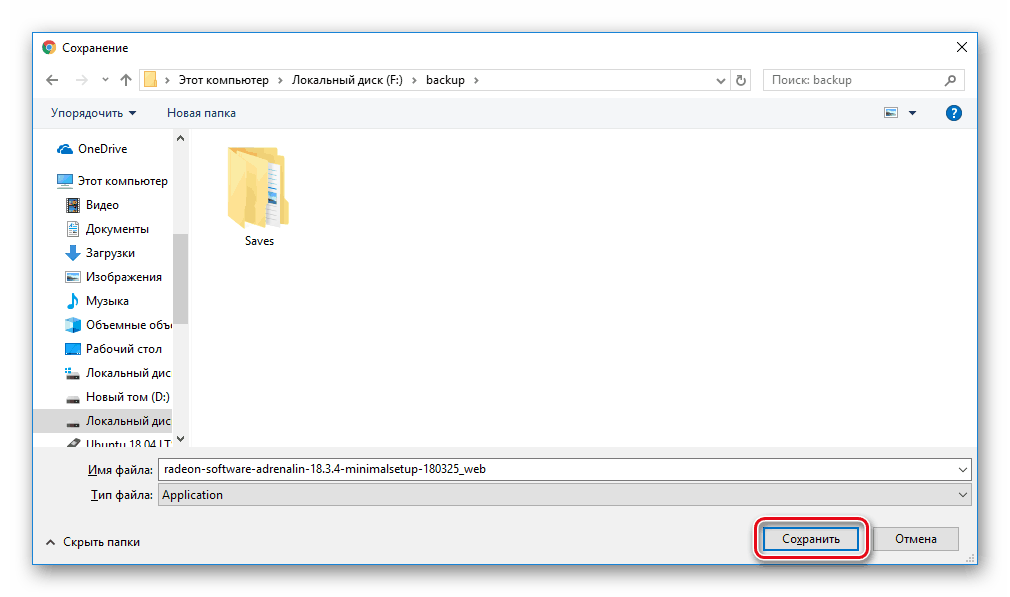
-
- Откройте скачанный файл.
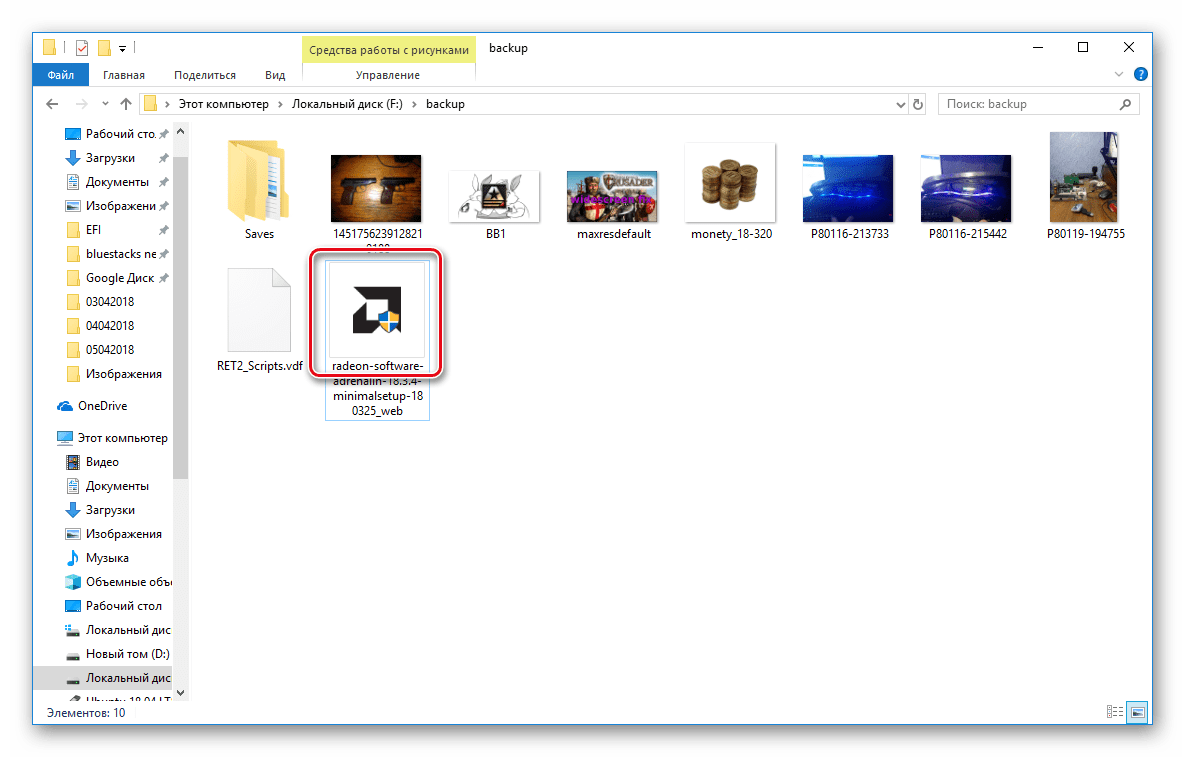
-
- Разархивируйте его в любой удобный для вас каталог (по умолчанию используется каталог C:\AMD), и нажмите кнопку «Install».
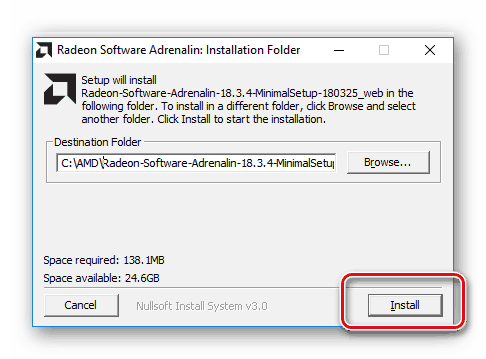
-
- Примите условия лицензионного соглашения и продолжите установку соответствующей кнопкой.
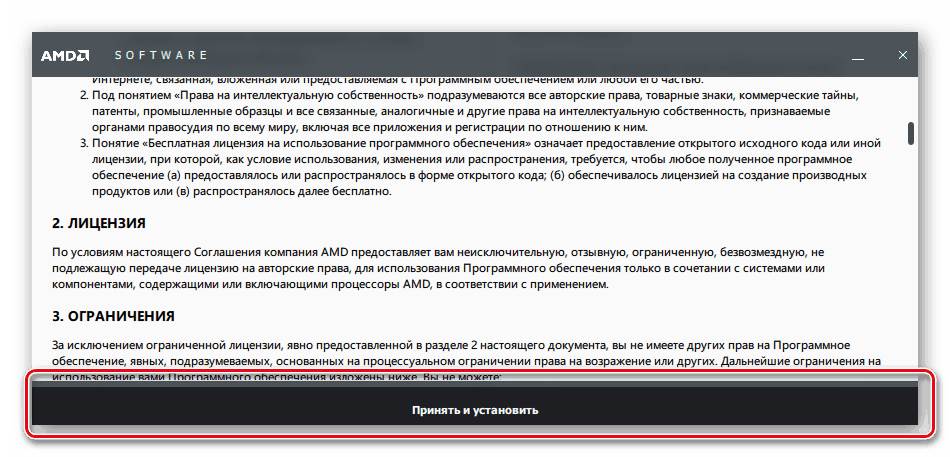
-
- Установите «Рекомендуемый драйвер» на свой компьютер (дополнительный является тестовым и может содержать уйму глюков и ошибок).
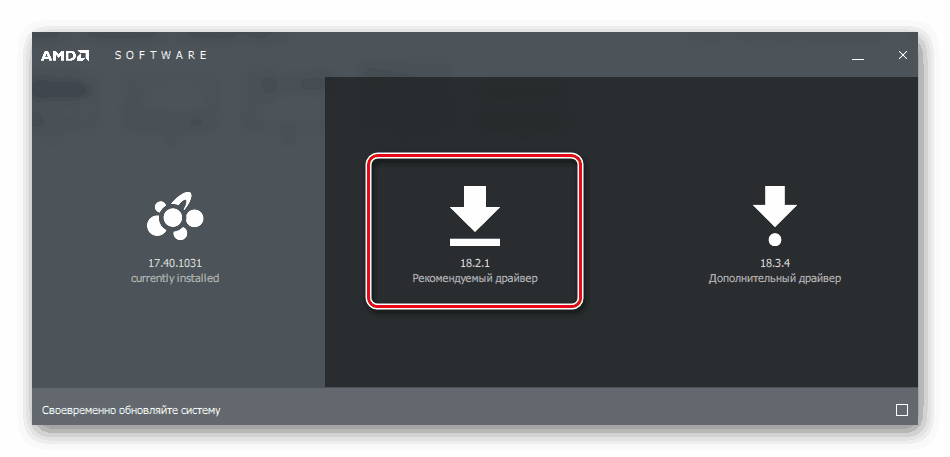
-
- Выберите «Экспресс-установка» («Выборочный вариант» подходит лишь для очень опытных пользователей, которые вряд ли полезут за советом в интернет).
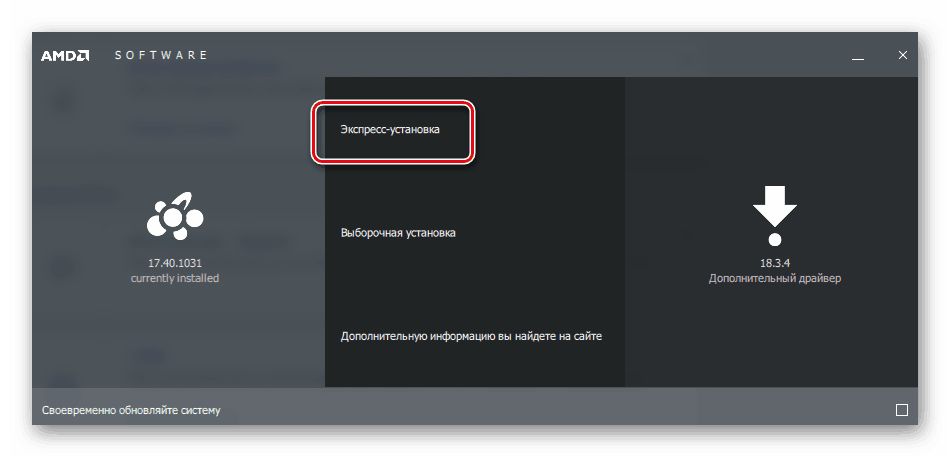
-
- После установки или обновления драйвера категорически рекомендуется перезагрузить ваш ПК. Без этого изменения, выполненные в процессе установки драйвера, применены будут не полностью.
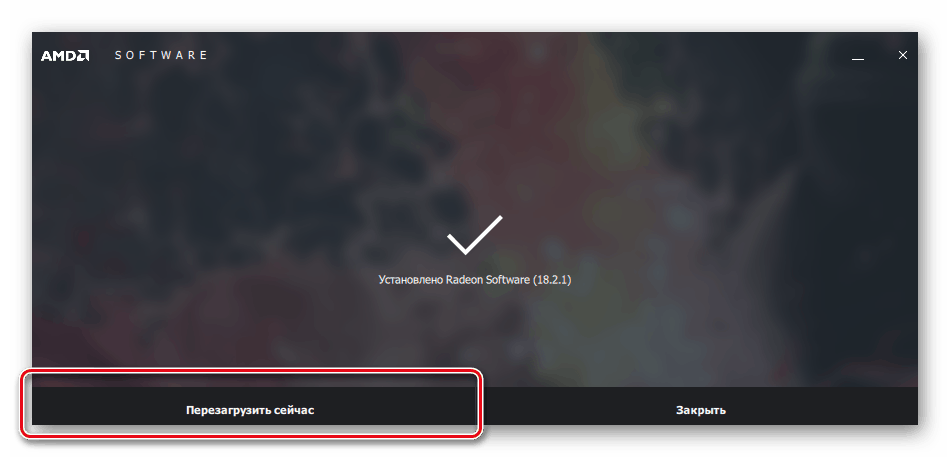
Шаг 2: Настройка самого драйвера
Уже после установки актуальной версии драйвера AMD вы увидите ощутимый результат. Производительность в играх возрастёт, а неработающие проекты могут начать запускаться. Тем не менее присутствует возможность ещё улучшить ситуацию в настройках самого драйвера.Как это сделать:
-
- Нажать правой кнопкой мыши по незанятой части вашего рабочего стола и во всплывающем окне выбрать пункт «AMD Radeon Settings».
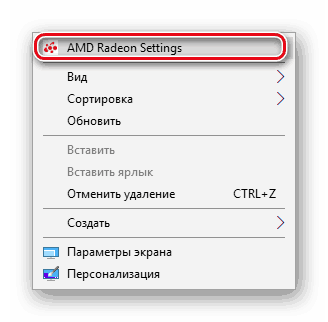
-
- Открыть пункт «Игры».
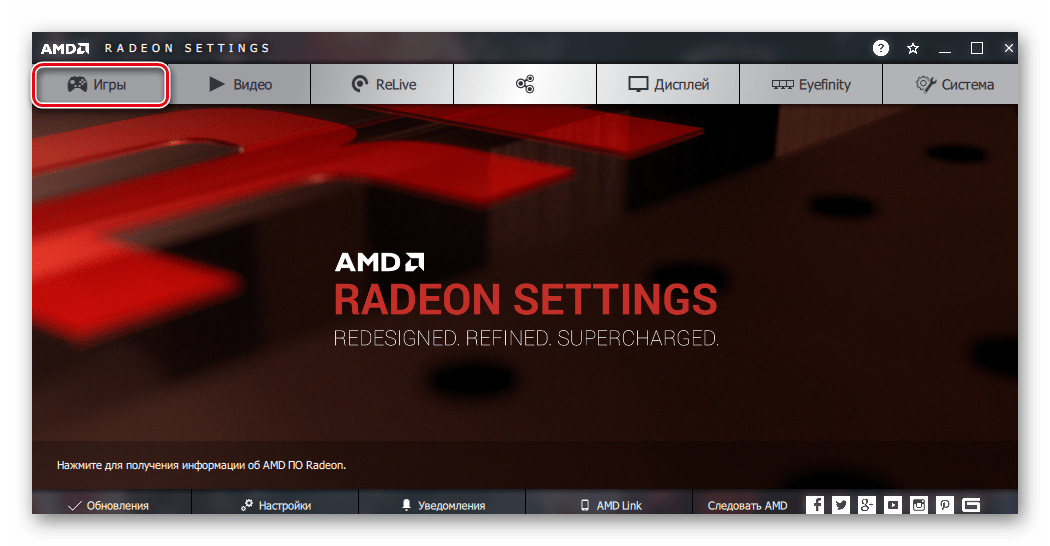
-
- Перейти в «Глобальные настройки».
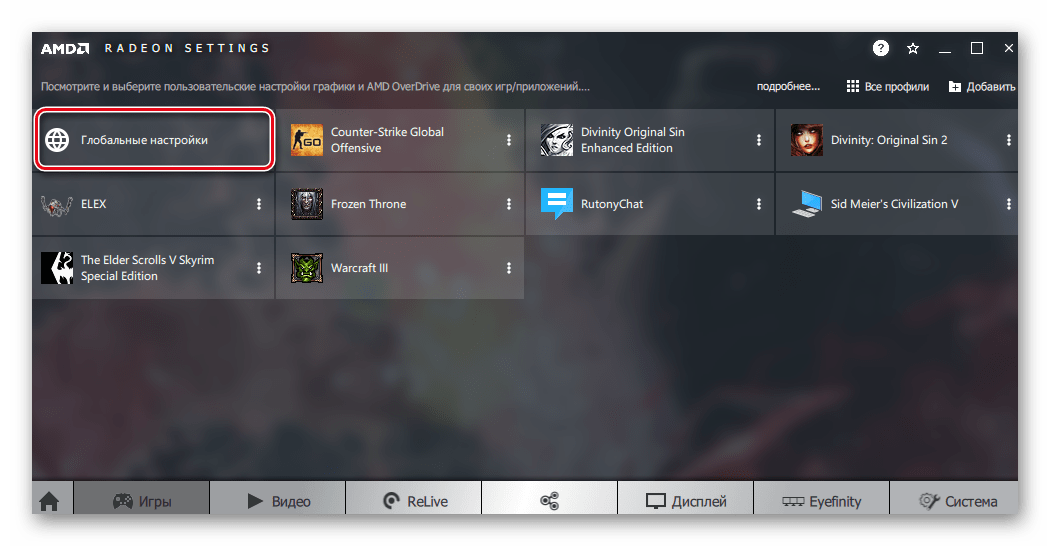
-
- Выставить параметры «Кэш-память шейдера» и «Режим тесселяции» в «Оптимизировано AMD». Это даст ощутимый прирост производительности в играх, использующих данные технологии.
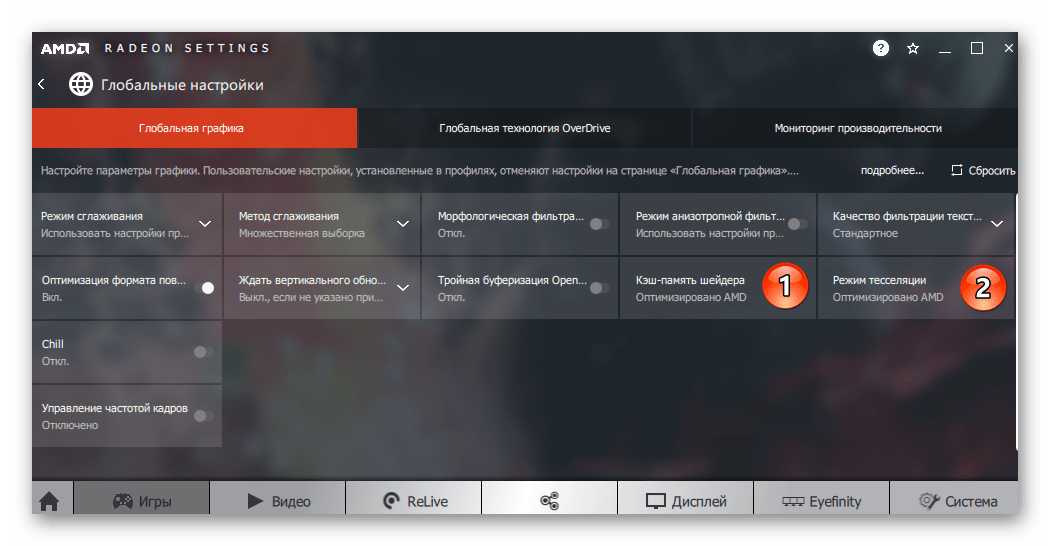
-
- Зайти во вкладку «Дисплей».
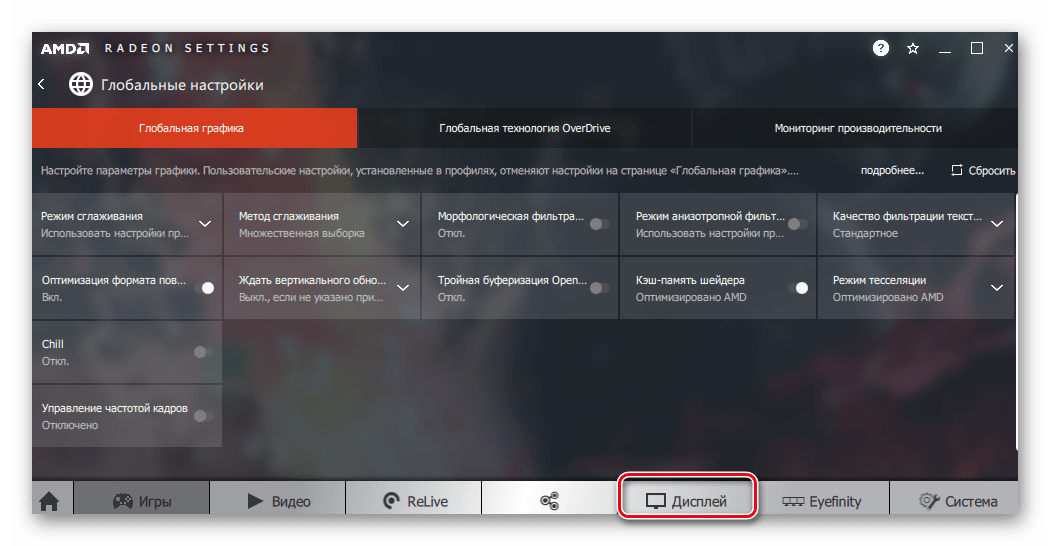
-
- На всех мониторах (если их несколько) рекомендуется включить «Виртуальное сверхвысокое разрешение». Это позволит использовать разрешения дисплея, официально не поддерживаемые вашим монитором, благодаря чему можно будет неплохо улучшить картинку в старых играх.
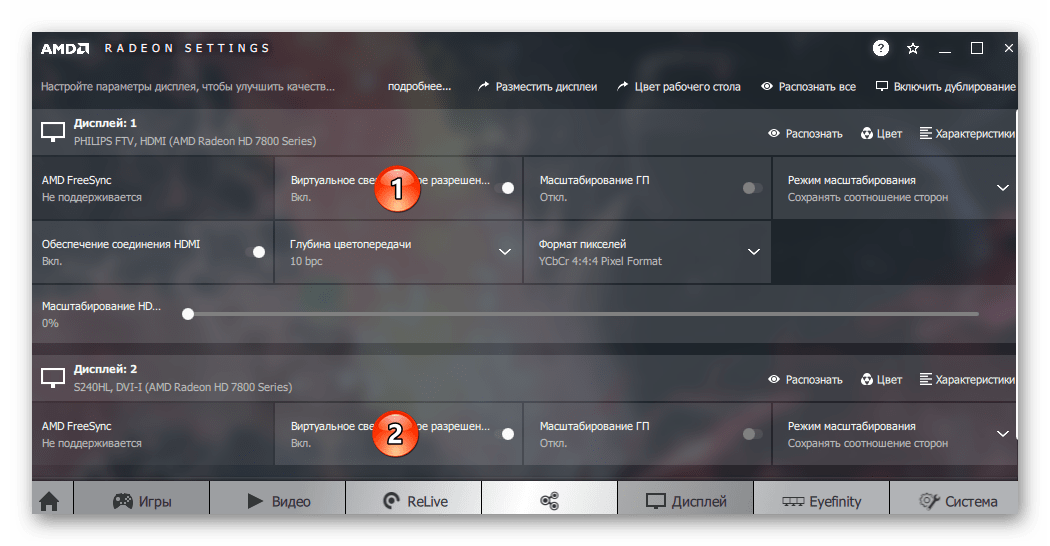
Подготовить видео карту AMD к играм очень просто, для этого нужно лишь установить и правильно настроить драйвер, никаких других действий не потребуется.
Шаг 4: Запуск и остановка демона передачи
После установки Transmission демон будет запущен автоматически (но пока недоступен). Запуск и остановка демона Transmission довольно просты. Вы можете запустить и остановить демон передачи, используя следующие команды:
Для удобства вы можете создать псевдонимы bash, как описано в этом посте. Например, мог выполнить .
Перезапуск (или перезагрузка) демона передачи может быть сложным. Перезапуск демона (пока он уже запущен) перезапишет файлы настроек передачи в исходное состояние. Другими словами, перезапуск демона Transmission приведет к сбросу всех пользовательских настроек, которые вы сохранили. Если передача запущена, всегда перезагружайте сервис:
Или добавьте следующие псевдонимы bash :
Процесс создания виджета
Перейдите в меню Content Browser и найдите там папку пользовательского интерфейса. Нажмите кнопку «Add New» и выберите «User Interface\Widget Blueprint». Переименуйте новый элемент в WBP_HUD:
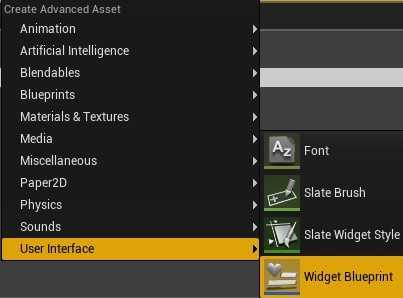
Дважды кликните мышью по WBP_HUD, чтобы открыть его в редакторе UMG UI.
UMG UI редактор
Окно UMG UI редактора состоит из семи основных элементов:
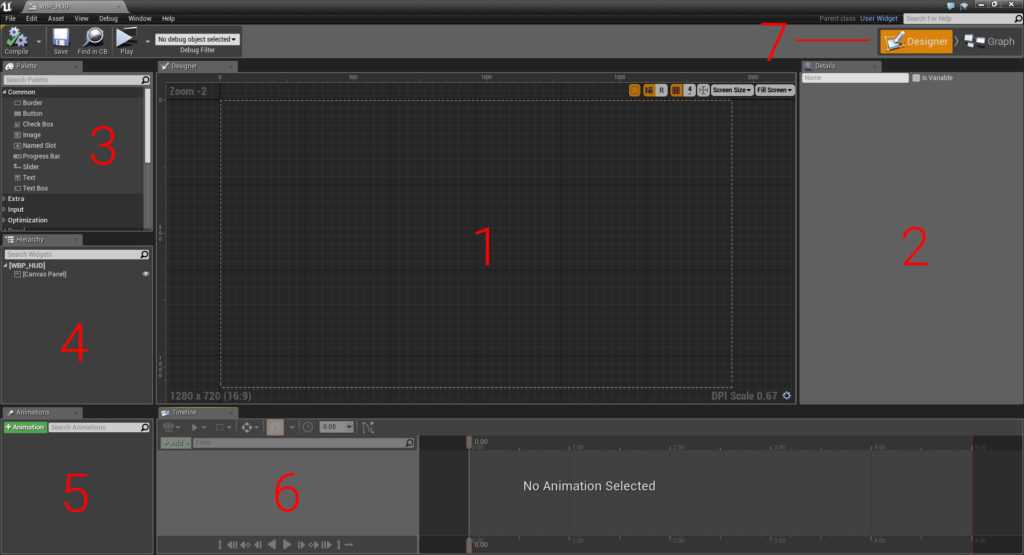
- Designer: эта область содержит визуальное представление вашего виджета. Тут вы можете изменять масштаб объекта, удерживая правую кнопку мыши и двигая ей или прокручивая колесико.
- Details: в этом окне отображаются свойства выбранного вами виджета.
- Palette: тут находится список всех виджетов, которые вы можете использовать. Любые созданные пользователем новые виджеты также появляются здесь.
- Hierarchy: это меню содержит список всех виджетов, которые вы используете в данный момент.
- Animations: каждый виджет может быть анимирован, например, в отношении его расположения или размера. На этой панели перечислены все возможности анимации.
- Timeline: при выборе какой-либо анимации, на этой панели будут отображаться ее свойства и ключевые кадры.
- Editor Mode: здесь вы можете переключаться между режимами Designer и Graph, которые по функциональности схожи с одноименными режимами инструмента Blueprint.
Создание текстового виджета
Текстовые виджеты идеально подходят для отображения числовой информации, такой как счетчик очков и таймер оставшегося/прошедшего времени.
Перейдите на панель «Palette» и найдите там виджет «Text». Добавьте его, удерживая левую кнопку мыши и перетаскивая значок в свободную область панели «Designer».
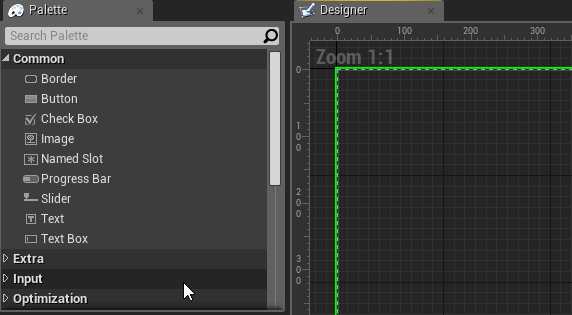
Не переживайте о том, какой сейчас будет текст, вы всегда сможете изменить его позже.
Переименуйте виджет в CounterText, выбрав его и перейдя на панель «Details». Введите название CounterText в текстовое поле, расположенное вверху.

Вы можете расположить новый виджет в любом месте, перетаскивая его при помощи мышки.
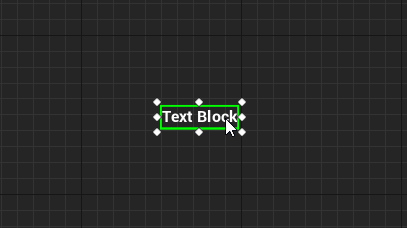
Кроме того, вы также можете изменить размер виджета, и перетаскивая маркеры. Это позволит в первую очередь установить границы, чтобы все что вам будет нужно происходило в его пределах и не нарушало эти границы.
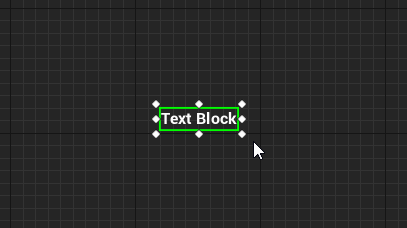
Установка расположения и границ виджета также происходит на панели «Details». Сейчас вам нужно ввести следующие свойства и значения для CounterText:
- Положение X:200
- Положение Y:50
- Размер X:500
- Размер Y:100
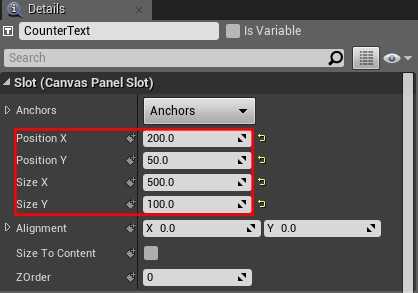
Обратите внимание, что сейчас текст занимает лишь небольшую часть поля:
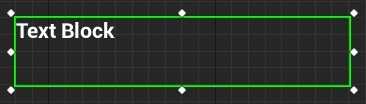
Вы можете изменить размер шрифта, перейдя на панель «Details» и перейдя в раздел «Appearance». Справа от свойства Font есть текстовое поле для установки размера шрифта.

Установите размер шрифта = 68:
Теперь нужно улучшить наш счетчик, добавив значок рядом с ним.
Создание изображения для виджета
Графическое изображение для виджета — это простой способ отображения графики в вашем пользовательском интерфейсе, например, при создании значков.
Создайте новый виджет Image и назовите его CounterIcon. Установите Положение X = 75 и Положение Y = 50, чтобы он расположился рядом с объектом CounterText:
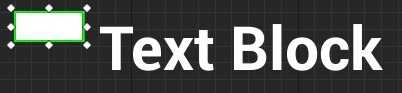
Чтобы выбрать и установить определенное изображение, перейдите на панель «Details» и найдите раздел «Appearance». Теперь откройте свойства Brush и выберете в появившемся списке пункт T_Counter.
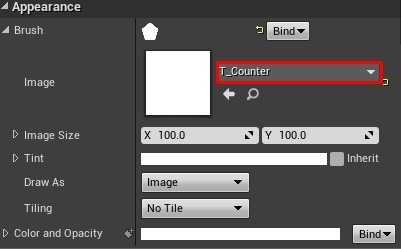
Изображение будет выглядеть растянутым, потому что виджет имеет отличный размер от исходного размера изображения.
Вместо изменения размера виджета вы можете использовать функцию «Size To Content». Это автоматически изменит размер виджета в соответствии с его содержимым, в данном случае с изображением.
Не покидая панель «Details», перейдите в раздел «Slot» (Canvas Panel Slot) и установите флажок рядом с пунктом Size To Content:
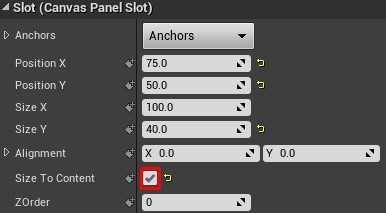
Посмотрите, теперь размер виджета изменится в соответствии с изображением, которое больше не выглядит растянутым:
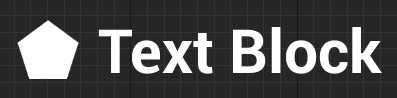
Когда вы играете в игру на разных устройствах, размер изображения также будет отличаться, ведь используются разные типы экранов. Однако пользовательский интерфейс при этом должен соответствующим образом перемещать имеющиеся в нем виджеты. Для поддержания макета вашего пользовательского интерфейса вы можете использовать анкоры.
Настройки виртуальной машины в VirtualBox
В главном окне VirtualBox выделите виртуальную машину (если их несколько), а затем нажмите на кнопку «Настроить» для входа в настройки этой конкретной виртуальной машины.
В разделе «Общие», во вкладке «Дополнительно» вам нужно будет выбрать папку хранения для снимков системы (очень полезная функция). По умолчанию снимки системы будут сохраняться в папке «Snapshost» в профиле пользователя на системном диске «С». Вы можете создать папку с таким именем в том месте, где вы храните файлы этой виртуальной машины, для того, чтобы не потерять снимки при переустановке системы.
Необходимо также будет выбрать общий буфер обмена для того, чтобы обмениваться данными между основной реальной операционной системой, и гостевой виртуальной ОС. На выбор предлагается несколько вариантов:
- Выключен — настройка по умолчанию.
- Из основной в гостевую ОС — вы можете перемещать информацию из основной системы в виртуальную ОС.
- Из гостевой в основную ОС — вы можете перемещать данные из виртуальной ОС в основную систему.
- Двунаправленный — данными можно будет обмениваться в обоих направлениях.
Есть смысл выбрать двунаправленный общий буфер обмена для наибольшего удобства при работе.
Далее включите функцию Drag’n’Drop для того, чтобы включить возможность перетаскивания данных из окна одной системы, в окно другой при помощи мыши. Здесь также будет лучше выбрать двунаправленный вариант.
В разделе «Система», во вкладке «Материнская плата» можно будет настроить порядок загрузки виртуальной машины. С помощью кнопочек со стрелками вверх и вниз, выберите последовательность загрузки виртуальной машины. Имеет смысл сделать первым загрузочным устройством оптический диск, с гибкого диска можно будет вообще снять галочку из-за неактуальности такого способа.
Вам также может быть интересно:
- Установка VirtualBox и Extension Pack
- Установка Windows на виртуальную машину VirtualBox
При выборе первым загрузочным устройством оптического диска, загрузка системы может произойти, как с реального дисковода вашего компьютера, куда будет вставлен загрузочный диск DVD с операционной системой, так и с образа диска, например, в формате ISO, который физически находится где-нибудь на диске вашего компьютера.
После применения новых настроек, не забывайте нажимать на кнопку «ОК».
Во вкладке «Процессор» вы можете включить дополнительные ядра, в том случае, если процессор вашего компьютера многоядерный.
В разделе «Дисплей», во вкладке «Экран» вы можете выбрать объем видеопамяти, которую будет использовать виртуальная машина. Здесь вы можете включить 2D (необходимо) и 3D (необязательно) ускорение.
Во вкладке «Захват видео» вы можете включить функцию захвата видео в виртуальной машине.
В разделе «Носители» нужно будет выбрать виртуальный привод. Здесь уже отображается файл виртуального диска, но он почти пустой, так как операционная система еще не была установлена. Поэтому для установки системы нужно будет выбрать ISO файл образа с операционной системой.
Нажмите на «Пусто», в правой части окна напротив пункта «Оптический привод» нажмите на кнопку с изображением диска, а затем в контекстном меню выберите пункт «Выбрать образ оптического диска…». С помощью Проводника найдите на своем компьютере нужный образ операционной системы.
В разделах «Аудио», «Сеть», «COM-порты», «USB» можно оставить настройки по умолчанию, во многом эти настройки зависят от аппаратной части вашего компьютера.
В разделе «Общие папки» пока ничего нет, так как гостевая система еще не была установлена. Для функционирования общих папок понадобиться установка Дополнений для гостевой ОС (VirtualBox Guest Additions). Подробнее об установке системы в виртуальную машину, и об установке дополнений можно будет прочитать здесь.
В случае необходимости, вы можете изменить настройки для конкретной виртуальной машины на другие. Для каждой виртуальной машины все настройки индивидуальны.
Далее можно будет приступить к установке операционной системе на виртуальную машину VirtualBox.
Как подключить руль и педали к компьютеру Windows 7
Здесь все просто, потому что джойстик, руль, педали, подключают к компьютеру по тому же принципу, что и офисную технику — сначала они подсоединяются через порт, затем система начинает их распознавать. Это занимает до минуты. После этого можно запускать игру и устраивать гонки, перенастроив под свое удобство некоторые функции.
Такое правило действует в отношении всех вариаций Windows.
Любой девайс, собирающийся вступить в контакт с компьютером, имеет соответствующее программное обеспечение или драйверы. Вернее, таковые присутствуют на компьютере. Только благодаря им машина опознает то, что к ней подключилось. Если же их нет, придется пользователю самому озаботиться этой проблемой.
Таким образом, если пользователь подсоединил руль или джойстик и собрался «покататься», но ПК не воспринял подключенное оборудование, это часто означает, что соответствующего обеспечения на компьютере нет.
Система дает это понять сообщением об ошибке или фразой «Устройство не опознано».
Справиться с неприятностью можно вручную, причем даже без большого опыта. Драйверы всегда прилагаются в комплекте на диске, который прилагается в комплекте к игровому девайсу.
Во всяком случае, уважаемые производители, заботящиеся о своей репутации и отвечающие за качество, поступают именно так. Игровые драйвера или программу загружают с официального портала фирмы, выпустившей игру, или из другого заслуживающего доверия источника.
Заключение
Использование удалённого рабочего стола — крайне удобная и полезная опция. Благодаря понятному интерфейсу Nx Nomachine, настроить имеющиеся устройства на дистанционное управление достаточно просто. В результате пользователь получает полный доступ ко всем возможностям сопряжённого аппарата, включая прослушивание музыки, просмотр видео, редактирование каких-либо файлов и даже работу с периферийным оборудованием, например, с принтером.
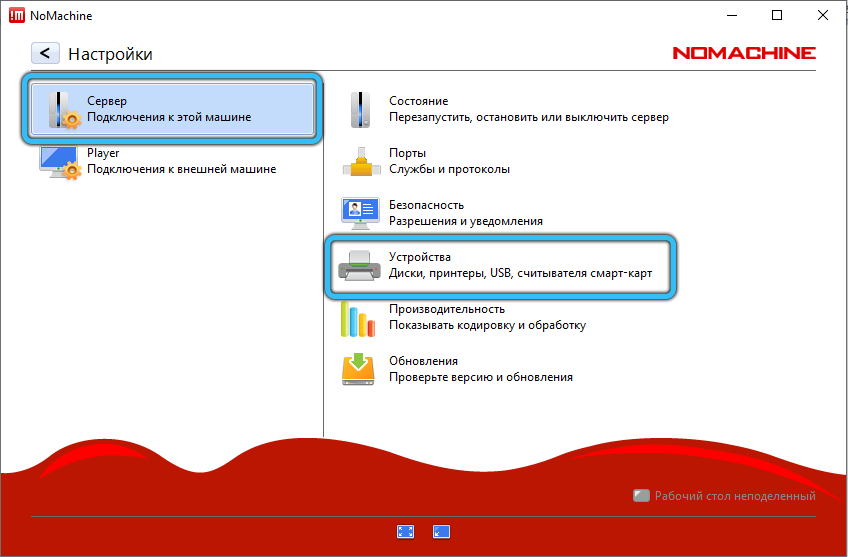
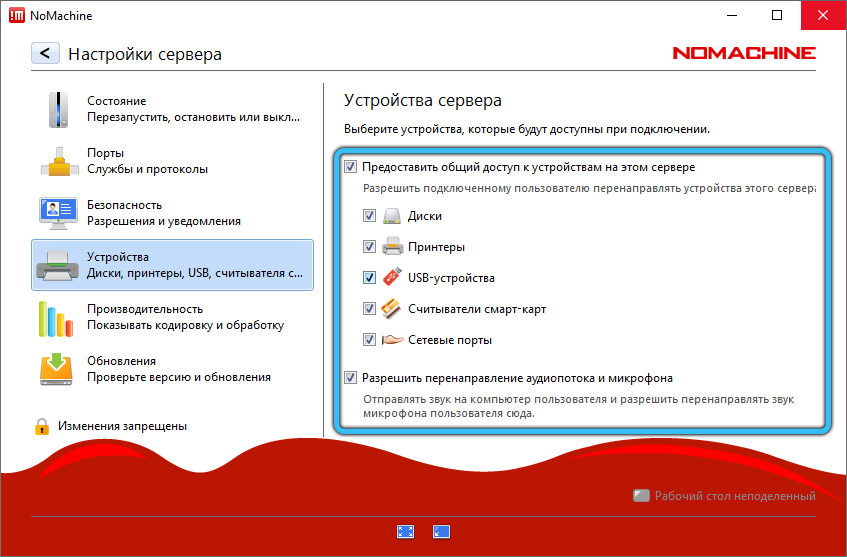
Будем рады узнать ваше мнение об этой программе из комментариев. Как вы оцениваете полезность данного приложения? Возникли ли у вас сложности в ходе подключения? Если вам есть чем дополнить эту статью или чем поделиться с другими читателями, то смело пишите, с удовольствием ознакомимся с каждой точкой зрения.
































